社労士や税理士などの士業とのやり取りでは、よくOffice系ツールを使います。ExcelやWordも奥が深いですね〜使いこなすにはかなりのスキルが必要かと。特にMacユーザだと、仕様が若干違う場合が多いため困難を極めます。
今回はバックオフィサーでのエントリーです。
目次を作る
長い文章や見出しが多い場合は、目次があると読みやすく親切です。
Wordの目次作成は、ネット上にたくさんのチュートリアルがありますが、Macユーザ向け&備忘録としてざっくりとまとめておきます。
(1)Word上の見出しを全選択。
(2)見出しに書式を設定。
※後で整えるため、ここではとりあえずの設定をしておく。ひとまず「見出し1」を設定。
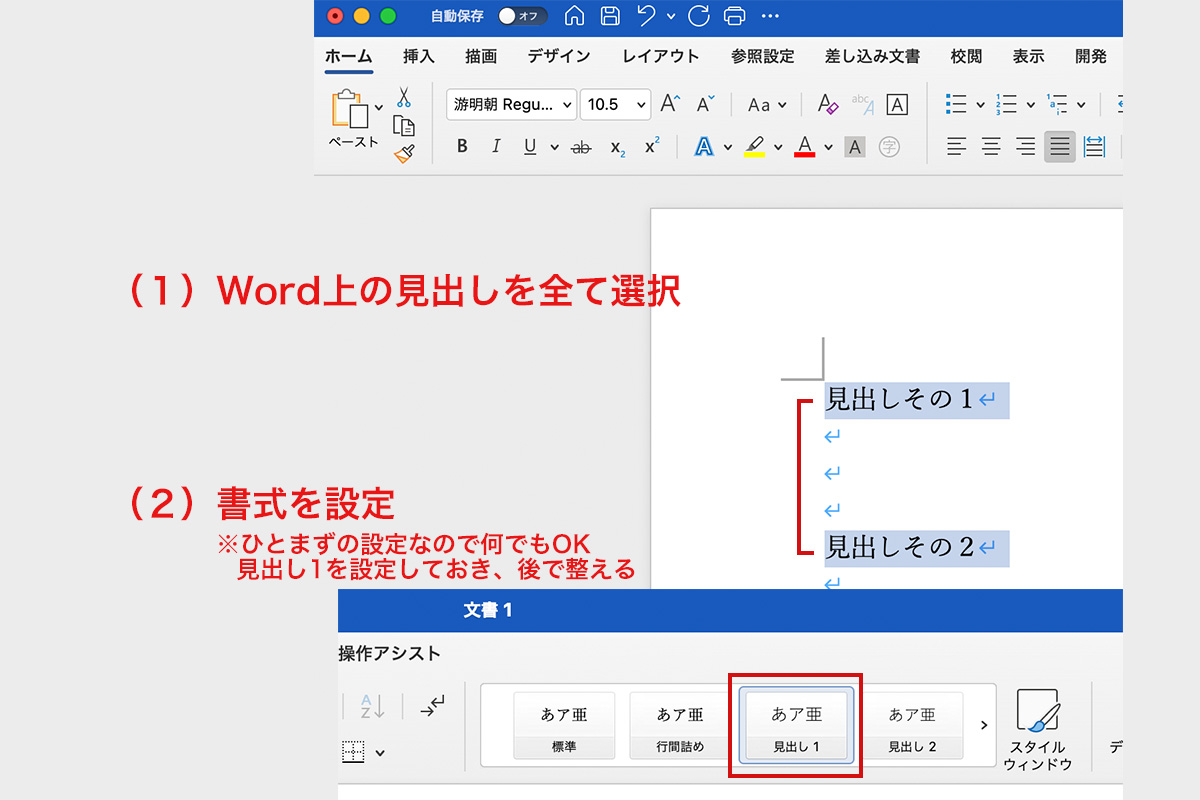
(3)目次を表示したい箇所にカーソルを合わせておく。
(4)参照設定から目次を選択。
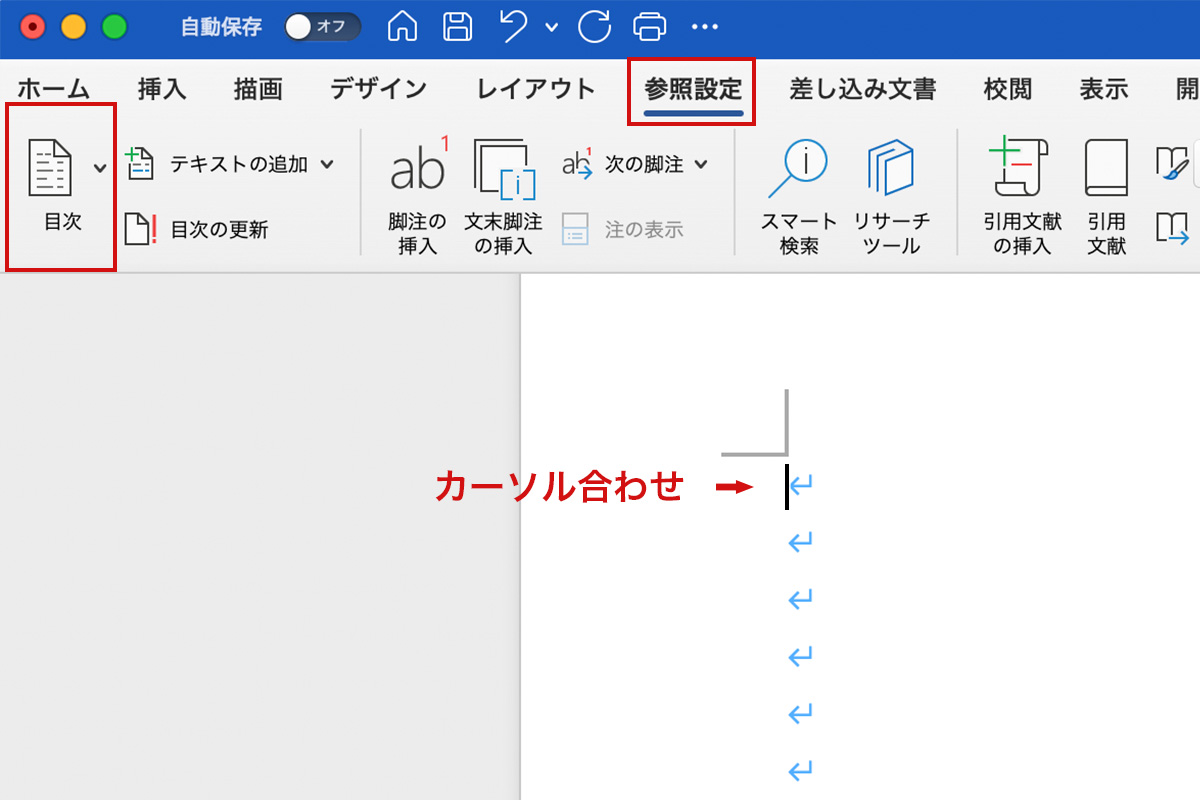
(5)デフォルトの目次デザインを選択してもOK、「ユーザー設定の目次」から自分でデザインを設定してもOK。
(6)今回は「ユーザー設定の目次」から設定してみます。
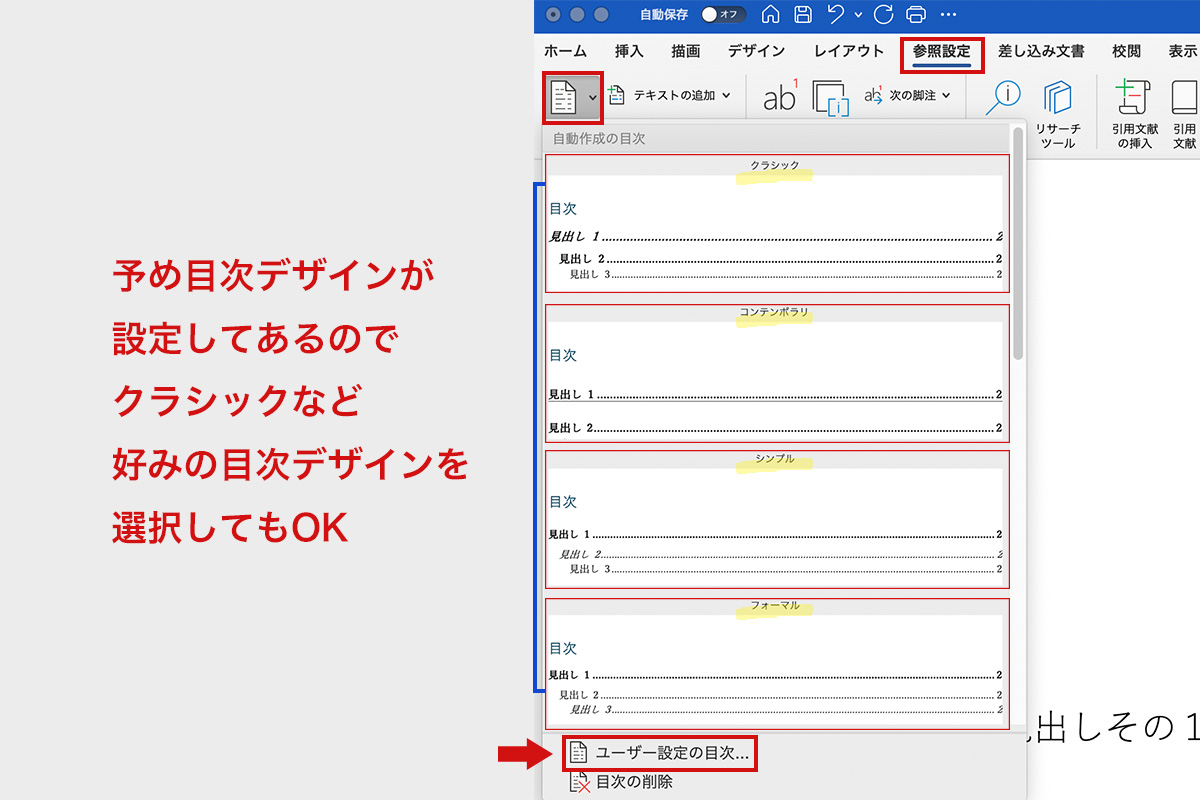
(7)任意のスタイルを選択。
(8)今回、小見出しはないのでアウトラインレベルを「1」にします。
(9)その他、適宜「ページ番号を表示する」「ページ番号を右揃えにする」「ページ番号の代わりにパイパーリンクを使う」の項目にチェックを入れたり外したり・・・。タブリーダーのデザインをプルダウンからお好みで選択します。
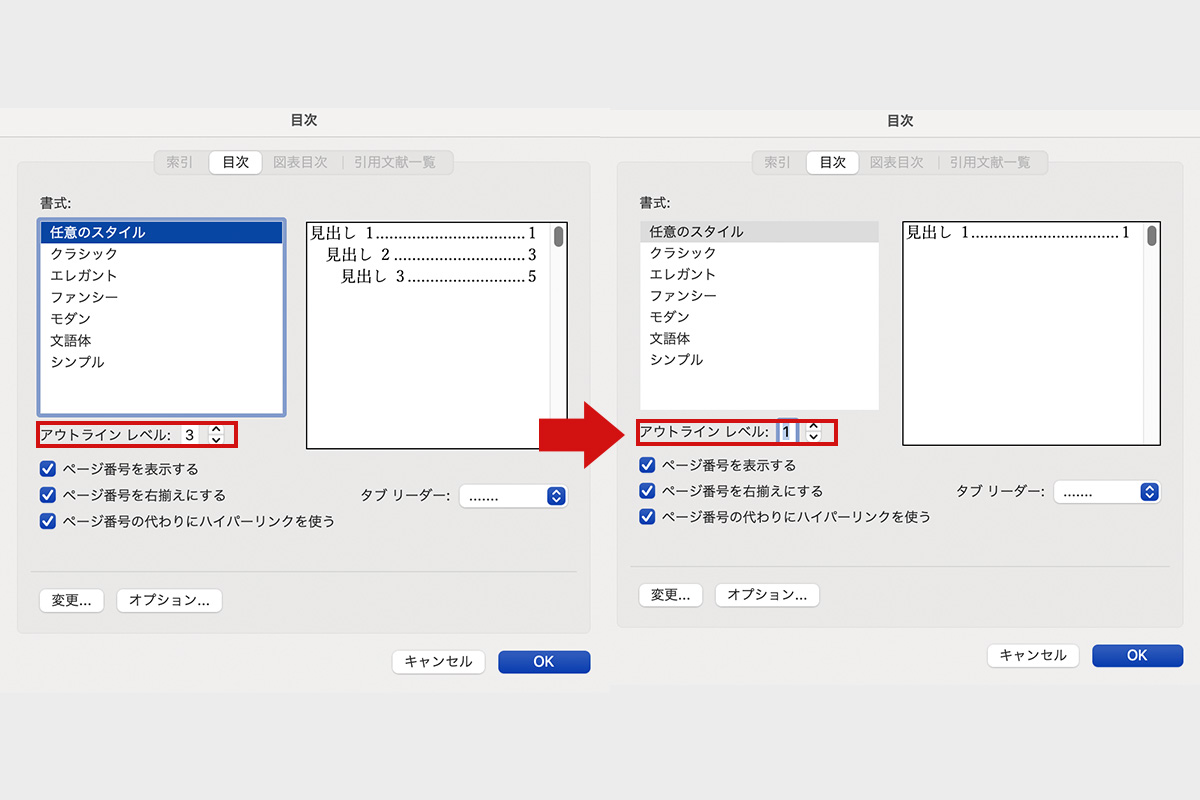
(10)目次が出来上がってから、見出しや目次のデザインをブラッシュアップしていきます。
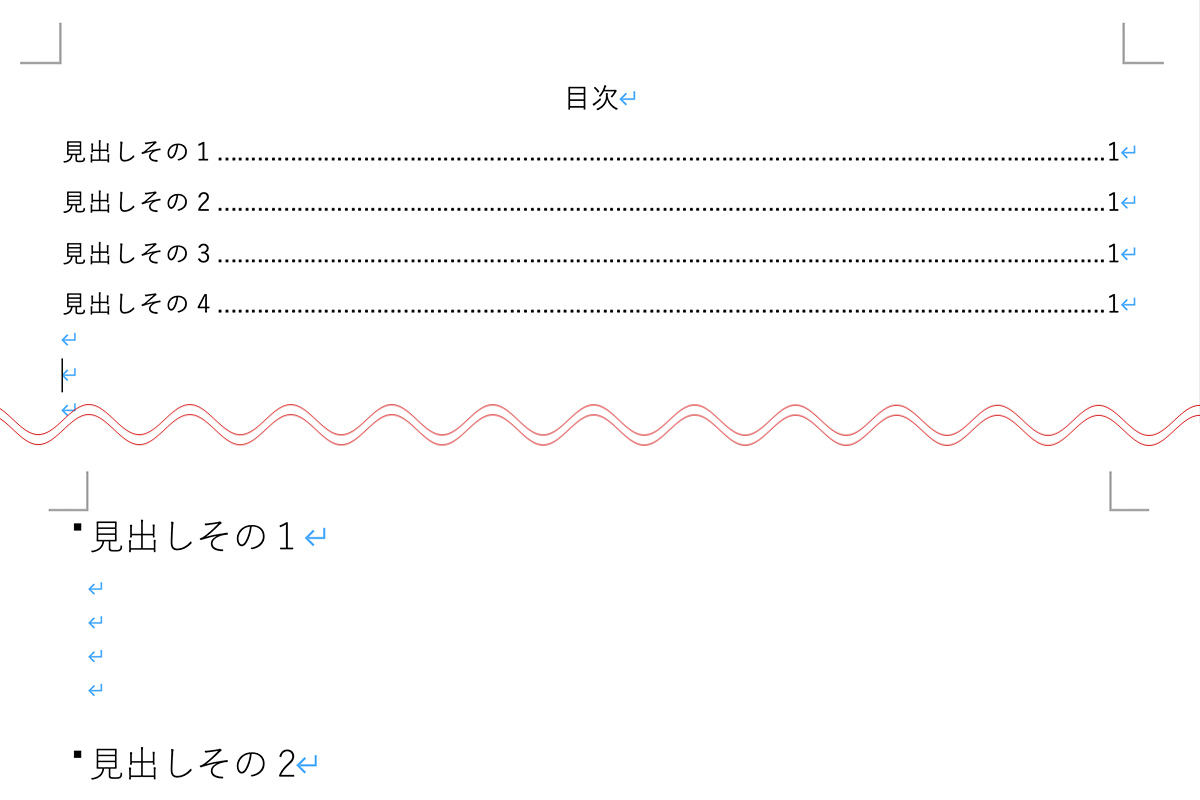
WordをPDFにしたときに目次リンクを反映させる
さて、ここからがこのエントリーの本題です。
Word上では目次のハイパーリンクは問題なく動作しますが、PDFにするとジャンプしないという事象が発生します。
PDFにしても、しっかりジャンプするようにするには?
(1)保存方法にコツがある!「名前を付けて保存」を選択します。通常はプリントから「PDFとして保存」を選びがちですが、これでは目次リンクが反映しません。
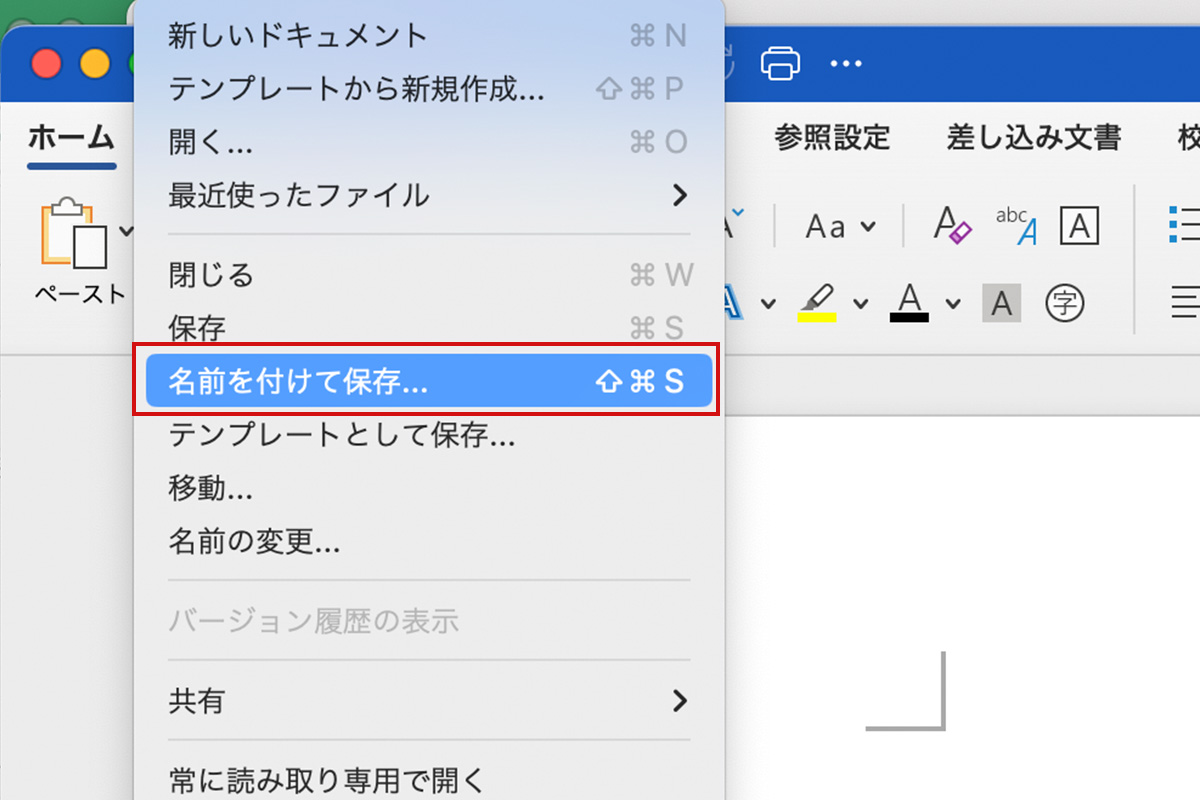
(2)Finderに保存する際に、ファイル形式を「PDF」にしてエクスポートボタンを押下。これで、PDFになった後も目次リンクを有効にすることが出来ました!
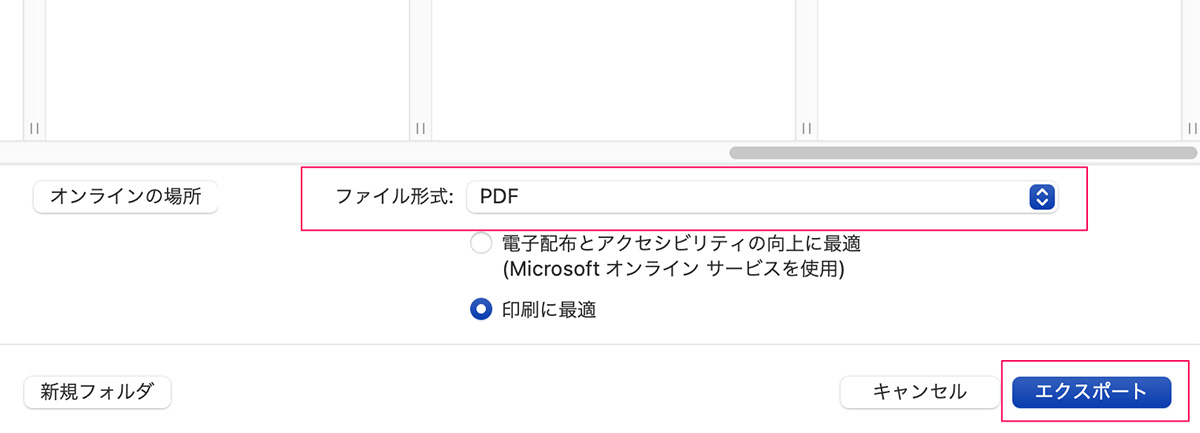
総括・雑感
業務でMacを使っているとMicrosoft系のツールは縁遠く、利用するたびに様々なことを調べなくてはならず、完了させるまでにかなり時間を要します(汗)
慣れていないせいもありますが、Mac信者なので少し毛嫌いもあったと思います(笑)
しかし、最近Teamsを使い始めまして、今さらですがかなりいいですね〜社内プロジェクトでも案件管理でも便利を感じています。Win系ツールの良さを理解しつつ、少しずつスキルを積んでいけるようにしたいものです。
